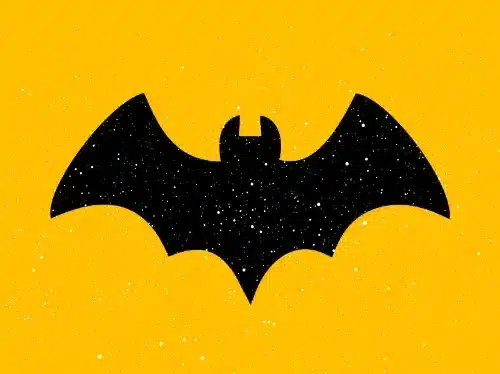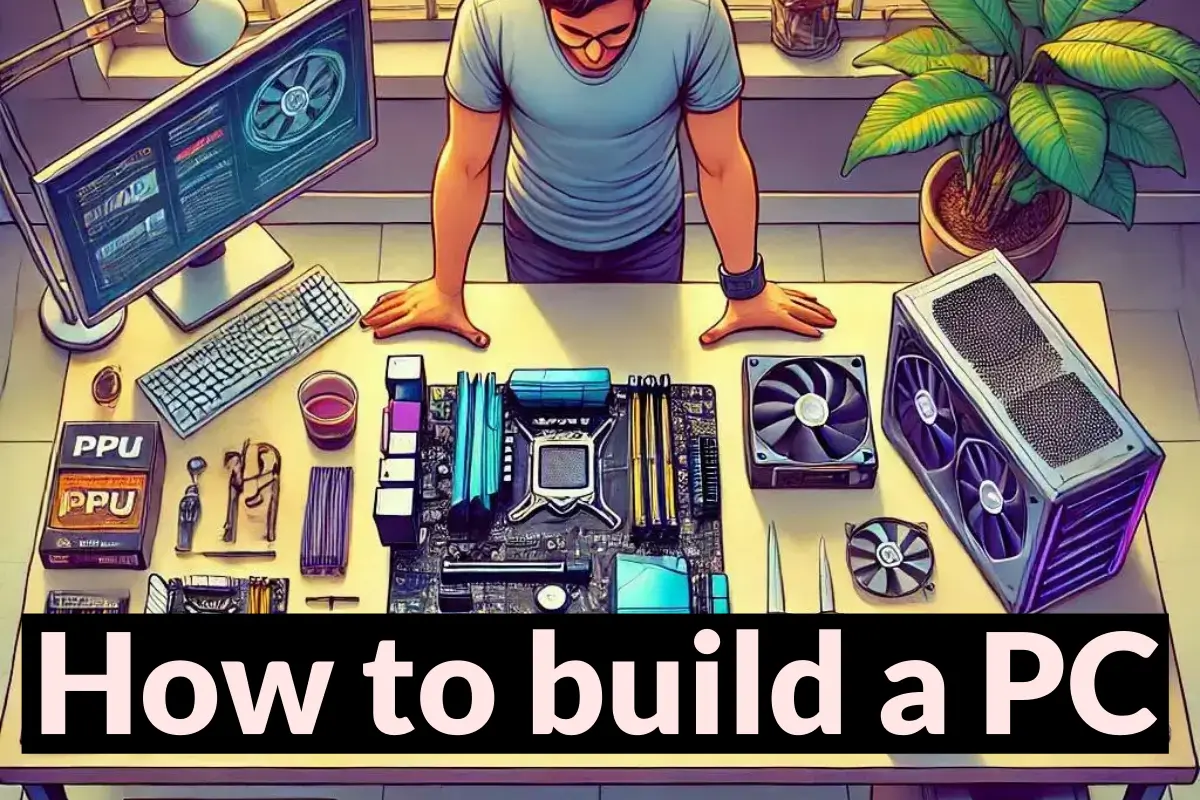Why Build Your Own PC?
Building your own PC isn’t just a task—it’s an adventure.
For many gamers, streamers, and tech enthusiasts, assembling a custom rig is more than a hobby; it’s a rite of passage.
There’s something incredibly satisfying about selecting every component, assembling them with your own hands, and firing up a machine that’s uniquely yours.
But the benefits don’t stop there.
First, building a PC can be a major cost saver.
While pre-built systems often come with a hefty price tag for parts and assembly, creating your own PC gives you the flexibility to choose exactly what you need.
Whether you’re gaming, editing videos, or streaming your favorite content, you’ll be able to pick components that fit your specific needs and budget.
By handpicking parts based on performance and price, you’ll often get a more powerful system for the same, or even lower, price.
Another significant advantage is customization. When you build a PC, you can tailor it to suit your personal preferences.
Want a machine that’s built for gaming at 4K resolution? No problem.
Need a workstation capable of handling intensive 3D rendering or machine learning? You’ve got it.
From selecting your processor and graphics card to choosing your case and cooling system, the possibilities are endless.
Plus, it’s your chance to experiment with different designs, cable management techniques, and RGB lighting setups that reflect your personality.
Beyond the cost and customization, there’s performance.
By carefully selecting each component, you can ensure your PC runs at its best.
Whether it’s faster load times in games, seamless multitasking for productivity, or incredible power for creative applications, a custom PC can deliver results that pre-built systems just can’t match.
Plus, with an understanding of your PC’s inner workings, you’ll be better equipped to upgrade and tweak your rig over time as technology advances.
In the U.S., building a PC has become somewhat of a rite of passage.
Whether you’re a hardcore gamer looking to maximize your gaming experience, a streamer setting up for live broadcasts, or a tech aficionado who loves to tweak and optimize, building a PC allows you to take control of your computing experience.
This hands-on approach also connects you more deeply with your machine, making it more than just a tool—it becomes a work of art.
If you’re new to the world of PC building, don’t worry.
This beginner-friendly guide will walk you through every step of the process.
From choosing the right components to assembling them in the correct order, we’ll ensure that you’re ready to build your very own PC with confidence.
So, if you’re wondering how to build a PC from scratch, you’re in the right place.
Let’s get started on this exciting journey and unlock the true potential of your custom setup!
1. Choosing Your Components: What You Need to Build a PC
When you’re ready to build a PC, one of the most exciting and important parts of the process is choosing the right components.
These are the building blocks that will shape your entire system’s performance, whether you’re gaming, streaming, or working on creative projects.
In this section, we’ll guide you through each essential component to help you make informed decisions.
Let’s break it down:
CPU (Central Processing Unit): Intel vs. AMD
The CPU is the brain of your PC, and the choice between Intel and AMD processors can significantly affect your system’s performance.
- Intel processors have long been a favorite among gamers and professionals who need high single-core performance. This makes Intel CPUs ideal for tasks that require fast, responsive performance, like gaming or video editing. Their flagship Intel Core i9 and Core i7 chips provide powerful speed for demanding applications.
- AMD, on the other hand, has gained massive popularity in recent years, especially with the release of their Ryzen series. AMD processors, such as the Ryzen 5 and Ryzen 7, often provide more cores and threads at a more affordable price point. This makes them excellent for multitasking, content creation, and gaming at a competitive level.
When deciding which CPU to choose, think about your primary use.
If you’re building a PC primarily for gaming, an Intel CPU might give you a slight edge in single-core performance, but if you’re planning on doing heavy multitasking or video editing, an AMD Ryzen processor could give you more power for your buck.
Motherboard: The Backbone of Your Build
Your motherboard is where all your components connect, so compatibility is key when choosing this part.
Most importantly, ensure that your motherboard’s chipset is compatible with your CPU and supports future upgrades. For example:
- If you’re opting for an Intel CPU, make sure the motherboard has an Intel chipset (e.g., Z590, B460).
- For AMD CPUs, check for compatibility with AM4 sockets and chipsets like B550 or X570.
Also, consider the motherboard’s size (ATX, microATX, mini-ITX) based on your case size and expansion needs.
You want a motherboard that offers the right balance of connectivity, PCIe slots, RAM support, and future-proofing features like Wi-Fi 6.
GPU (Graphics Processing Unit): The Heart of Gaming Performance
The GPU is critical if you’re building a gaming or graphics-intensive PC.
This is where the magic happens for high-end gaming, video rendering, and even machine learning. For gaming enthusiasts, here are some options:
- NVIDIA’s GeForce RTX 30-series (like the RTX 3080 or RTX 3070) offer exceptional performance and support for ray tracing—a cutting-edge lighting effect that makes games look stunning.
- AMD’s Radeon RX 6000-series (such as the RX 6800 XT) offers strong performance and often better value for money, especially in mid-range builds.
Choosing the right GPU depends on your gaming goals and budget.
For 1080p gaming, a GTX 1660 Super or RX 6600 XT might suffice.
For 4K gaming or VR, aim for an RTX 3080 or RX 6900 XT.
RAM: Speed and Capacity for Multitasking
Your PC needs RAM to run smoothly, especially if you’re multitasking, gaming, or working with heavy software like Photoshop, Premiere Pro, or even compiling code.
- 16GB of RAM is a good starting point for most gaming PCs. If you’re a serious gamer or video editor, 32GB will give you the headroom to run multiple programs without a hiccup.
- DDR4 is the standard, but DDR5 is quickly becoming the future of high-speed memory. DDR5 offers faster speeds and higher capacities, making it ideal for future-proofing your build, though it can be more expensive.
Keep in mind that faster RAM (e.g., 3600 MHz) can improve your overall experience, especially in gaming and applications that are sensitive to memory speed.
Storage: SSD vs. HDD
When it comes to storage, the key choice is between SSD (Solid State Drive) and HDD (Hard Disk Drive):
- SSD: Offers much faster load times, boot speeds, and overall system responsiveness. For gaming, an SSD can significantly reduce loading times and provide a smoother experience. Aim for a 500GB or 1TB SSD for your operating system and favorite games.
- HDD: While slower than SSDs, HDDs are great for mass storage, like storing media files, backups, and other data. If you need large capacity without breaking the bank, consider a 2TB or 4TB HDD.
For the best performance, it’s common to use both—an SSD for the operating system and games, and an HDD for additional storage.
Power Supply Unit (PSU): Powering Your Build
Your PSU provides power to all the components in your PC.
Choosing the right wattage is essential for ensuring stability and longevity.
A 650W PSU is usually enough for mid-range builds, while higher-end systems, particularly with a powerful GPU, might need a 750W or 850W PSU.
Make sure the PSU is 80+ certified to ensure efficiency and reliability.
Always opt for a reputable brand to avoid cheap, low-quality power supplies that can cause issues down the line.
Cooling System: Keeping Your PC Cool
A key component of building a PC is ensuring that everything stays cool under load.
When deciding on a cooling system, you have two main options:
- Air cooling: Involves heat sinks and fans to dissipate heat. It’s cost-effective, reliable, and works well for most builds.
- Liquid cooling: Uses a closed-loop system with a radiator and pump to cool your CPU (and sometimes GPU). Liquid cooling provides superior cooling performance and can allow for overclocking or a cleaner build with better airflow.
Liquid cooling is great for enthusiasts looking to push their system to the max, but air cooling is more than sufficient for most users and is easier to maintain.
Case: Your PC’s Home
Choosing the right case is more than just about aesthetics—it’s about airflow, space, and expandability.
Key factors to consider:
- Size: Choose a case that fits your motherboard (ATX, microATX, mini-ITX) and offers enough space for all your components.
- Airflow: A well-ventilated case will keep your PC cool. Look for cases with multiple fan mounts and mesh panels for optimal airflow.
- Aesthetics: RGB fans, tempered glass panels, and sleek designs can make your build look amazing, but don’t sacrifice airflow and space for looks.
- Expansion options: Think about future upgrades. Does the case have enough room for additional storage, extra cooling, or a larger GPU?
Choosing the right components is crucial when you’re learning how to build a PC.
By considering your needs, budget, and preferences, you’ll be well on your way to creating a powerful and efficient custom machine.
From selecting the CPU and GPU to the case and cooling system, every decision will impact your overall experience.
So, let’s get started and pick the perfect parts for your new PC build!
Read also: Top 10 best external SSDs for mac: Better speed and storage.
2. Preparing for the Build: Tools and Workspace Setup

Before diving into the exciting world of assembling your PC, it’s crucial to prepare properly.
A clean, well-organized workspace and the right tools can make all the difference between a smooth build and unnecessary frustration.
Let’s break down what you’ll need and how to ensure a safe, static-free environment for your build.
Essential Tools You’ll Need
Having the right tools on hand will save you time and hassle during the build process.
While you don’t need a high-end toolkit, a few key items will help you get the job done effectively:
- Screwdrivers: A good set of screwdrivers is essential. You’ll need a Phillips-head screwdriver (typically #2) for most of your screws, as well as a flathead screwdriver for specific tasks. It’s best to use magnetic screwdrivers to prevent losing screws inside your case.
- Anti-Static Wristband: One of the most important tools for protecting your components is an anti-static wristband. This simple yet effective device helps discharge any built-up static electricity from your body, preventing potential damage to your sensitive PC components, like the motherboard or RAM. Remember, static damage is often invisible and can ruin your parts.
- Thermal Paste: When you install your CPU cooler, thermal paste is crucial for ensuring proper heat transfer between the CPU and the cooler. Most CPU coolers come with pre-applied paste, but having extra on hand is a good idea just in case. Be sure to apply a small, pea-sized amount in the center of the CPU for optimal performance.
- Cable Ties: Managing cables might seem trivial, but cable ties (or Velcro straps) are essential for keeping your build organized and ensuring proper airflow. A tidy cable setup not only looks good but also helps maintain cool temperatures by improving airflow inside your case.
Creating a Clean, Static-Free Workspace
Building a PC requires focus, precision, and a workspace free from distractions.
To get the most out of your build, follow these steps for an ideal workspace setup:
- Choose a Flat, Clean Surface: Find a spacious, flat surface to work on, such as a desk or table. Make sure it’s free of clutter, as any foreign objects can accidentally damage components or interfere with your work.
- Static-Free Environment: Static electricity is one of the most common causes of damage during a PC build. To prevent static buildup, it’s essential to work in an environment that’s as static-free as possible. Start by wearing an anti-static wristband, which grounds you and prevents the transfer of static to your components.Additionally, avoid building on carpets, as they can generate static. Instead, opt for hardwood or tile floors, or use an anti-static mat. If you’re working on a carpeted area, make sure to keep your wristband connected to a metal part of your case to keep the build grounded.
- Good Lighting: Make sure your workspace is well-lit. You’ll be working with small, delicate components, so good visibility is key to avoid mistakes. A desk lamp or a room with sufficient lighting will help you see what you’re doing, especially when you’re installing tiny screws or connecting wires.
Safety Tips: Handling Sensitive Components and Avoiding Static Damage
Handling your PC components with care is crucial to avoid damaging any parts, particularly those that are sensitive to static or physical stress.
Here are some tips to ensure everything goes smoothly:
- Be Gentle with Components: Always handle your components by their edges, especially the motherboard, CPU, and RAM. Avoid touching the metal contacts or pins, as oils and dirt from your hands can cause connection issues or even damage the parts.
- Use Proper ESD Protection: Electrostatic discharge (ESD) is a silent killer when it comes to PC components. To avoid static buildup, use an anti-static wristband and place your motherboard or other components on an anti-static mat whenever you’re not actively working with them. These simple steps can save your build from costly errors.
- Keep Components in Their Original Packaging: Until you’re ready to install them, it’s a good idea to keep your components in their anti-static packaging. This provides an extra layer of protection from accidental bumps, dust, or static buildup.
- Don’t Force Anything: If a component doesn’t fit, don’t force it. Forcing connectors or screws can break parts or damage your motherboard. If something feels resistant, check that you’re inserting it in the right direction or look for obstructions.
By taking the time to set up your workspace properly and using the right tools, you’ll create the perfect environment for building your PC.
Remember, patience is key, and careful handling will ensure your build is successful.
As you begin assembling your parts, having a clean, static-free space and using essential tools like screwdrivers, cable ties, and thermal paste will help keep the process smooth and efficient.
So, let’s get ready to build your dream PC!
3. How to Assemble a PC: A Step-by-Step Guide

Building your own PC might seem daunting, but with the right steps, it can be an exciting and rewarding experience.
In this step-by-step guide to building a PC, we’ll walk you through each crucial part of the process, from installing your CPU to connecting your cables.
Let’s dive in!
Step 1: Install the CPU
The first step in assembling your PC is installing the CPU (Central Processing Unit).
This is the brain of your computer, so it’s important to handle it with care.
- Locate the CPU Socket: On the motherboard, find the CPU socket. Lift the metal latch next to the socket, which will release the CPU cover. Be gentle, as it’s a delicate part.
- Position the CPU: Take your CPU out of its packaging by holding it by its edges. Align the notched corner of the CPU with the corresponding notch on the motherboard socket. Carefully insert the CPU by lowering it into the socket without forcing it. It should drop into place easily.
- Secure the CPU: Lower the latch to lock the CPU into place. Ensure it’s properly seated by lightly pressing on it, but avoid applying excessive force.
Step 2: Install the RAM
With the CPU installed, the next step is to add your RAM (Random Access Memory), which helps your system handle multitasking and load times efficiently.
- Insert the RAM Stick: Identify the RAM slots on your motherboard, which are usually next to the CPU socket. Open the clips on both ends of the slot.
- Align the RAM: Take the RAM stick and align the notch on the bottom of the stick with the ridge in the slot. Insert the RAM at an angle, then gently push it down into place until you hear a click. The clips will automatically snap back into place when the RAM is seated properly.
- Repeat for Additional Sticks: If you’re installing more than one stick of RAM, repeat this process for each, ensuring they’re installed in the correct slots for dual-channel or quad-channel configurations (check your motherboard’s manual for optimal placement).
Step 3: Install the CPU Cooler
To prevent your CPU from overheating, you’ll need to install a CPU cooler.
Whether you have an air cooler or a liquid cooler, the process is similar.
- Apply Thermal Paste: Before mounting the cooler, apply a small amount of thermal paste onto the center of the CPU. A pea-sized amount is usually enough. This paste helps transfer heat from the CPU to the cooler.
- Install the Cooler: If you’re using an air cooler, position it over the CPU, ensuring that the heatsink is aligned with the mounting bracket. Secure the cooler in place using the screws provided.
- For Liquid Coolers: If you’re installing a liquid cooler, mount the radiator in an appropriate location inside your case (usually at the top or front) and secure the water block to the CPU with the provided mounting kit.
Step 4: Mount the Motherboard in the Case
Now that the CPU and RAM are in place, it’s time to mount the motherboard inside the PC case.
- Position the Motherboard: Carefully place the motherboard inside the case, aligning it with the I/O shield at the back of the case. Be sure to align the screw holes with the standoffs in the case to ensure proper mounting.
- Screw in the Motherboard: Once the motherboard is in place, use screws to secure it to the standoffs. Tighten them gently to avoid damaging the board.
Step 5: Install the PSU (Power Supply Unit)
The PSU (Power Supply Unit) is the component that powers all the parts of your PC.
Installing it correctly is vital for providing stable and adequate power.
- Position the PSU: Place the PSU in the bottom or top compartment of your case (depending on case design). Align it with the mounting holes and ensure the fan is positioned properly for airflow.
- Secure the PSU: Use screws to fix the PSU in place. Ensure it’s snug but not too tight to avoid damaging the PSU or the case.
Step 6: Install the GPU
The GPU (Graphics Processing Unit) is essential for gaming and graphical performance.
Installing it properly is key for performance and longevity.
- Insert the GPU: Find the PCIe slot (usually the top-most slot) on the motherboard. Hold the GPU by its edges, and line up the connectors with the slot. Gently but firmly push the GPU into place until it clicks and locks.
- Secure the GPU: Use screws to fasten the GPU to the case, preventing it from moving or sagging. Ensure the power connectors are available and accessible for the next step.
Step 7: Install Storage Drives
Next, install your storage drives, such as an SSD or HDD.
These are crucial for storing your operating system, games, and other files.
- Install SSD/HDD: For SSDs or 2.5” drives, place them in their designated slots or mounts. For 3.5” HDDs, locate the appropriate bay. Slide the drive in and secure it with screws.
- Connect the Drives: Connect your storage to the motherboard using SATA cables for HDDs or SSDs. Then connect the power cables from the PSU to the drive.
Read also: What is the best external ssd for gamers and creators?
Step 8: Connect Cables
The final step is connecting all the necessary cables to make sure your PC is powered up and functional.
- Power Cables: Start by connecting the 24-pin ATX cable to the motherboard and the 8-pin CPU power cable to the CPU power socket. These cables supply power to the motherboard and CPU.
- SATA Cables: For your storage drives, connect the SATA power and SATA data cables to the drives and motherboard.
- Front Panel Connectors: Finally, connect the front panel connectors (power button, reset button, audio, USB, etc.) to the pins on the motherboard. This step can vary based on your motherboard model, so always refer to the manual.
By following this step-by-step guide to building a PC, you’ll assemble a machine that’s tailored to your needs, whether it’s for gaming, streaming, or productivity.
Each step builds on the previous one, and with attention to detail, you’ll soon have a powerful, custom-built PC that can handle anything you throw at it!
4. Installing the Operating System: Getting Your PC Ready to Use
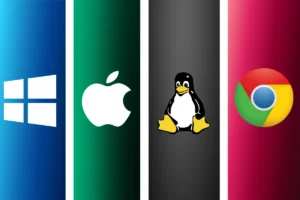
Once you’ve assembled your custom-built PC, it’s time to get it up and running with an operating system (OS).
Whether you’re gaming, working, or creating content, choosing the right OS and installing it properly is crucial.
In this guide, we’ll walk you through how to install Windows or Linux from a USB drive, get your system up and running, and offer tips on selecting the best OS for your needs.
Step 1: Downloading the OS
Before you can install an operating system, you need to download the version that suits your needs.
Here’s how to get started:
- For Windows: Go to the Microsoft website and download the Windows installation tool. You can choose between Windows 10 or Windows 11. If you’re a gamer, Windows 11 might be the best choice due to its gaming-centric features like Auto HDR and DirectStorage. If you need stability or prefer a more familiar interface, Windows 10 might be your go-to.
- For Linux: If you’re into open-source or need a lightweight OS, Linux is a great choice. Popular distributions like Ubuntu, Pop!_OS, or Manjaro are perfect for users looking to customize their experience. Download the ISO file from the official website of the Linux distro you choose.
Step 2: Creating a Bootable USB Drive
To install the OS, you need a bootable USB drive.
Here’s how to make one:
- For Windows: Use the Windows Media Creation Tool to create your bootable USB. Insert your USB drive (8GB or larger), open the tool, and follow the on-screen instructions to download Windows and transfer it to your USB.
- For Linux: The easiest way to create a bootable USB for Linux is by using a tool like Rufus or balenaEtcher. Open the tool, select the downloaded Linux ISO file, choose your USB drive, and hit start to make the drive bootable.
Step 3: Booting Your PC from the USB Drive
Now that your USB drive is ready, it’s time to install the OS on your new PC.
- Insert the USB: Plug the bootable USB into your custom PC and power it on. You may need to access the BIOS/UEFI settings (press DEL or F2 during boot) to set the USB drive as the first boot device. This tells your PC to boot from the USB instead of the hard drive.
- Access Boot Menu: Alternatively, you can press the boot menu key (usually F12 or ESC) during startup, which will allow you to choose the USB drive directly from a list of bootable devices.
Step 4: Installing the Operating System
Once the PC boots from the USB, the OS installation process will begin.
- Windows Installation: For Windows, follow the on-screen prompts. You’ll be asked to choose a language, time zone, and keyboard layout. When you reach the installation screen, select the drive where you want to install Windows (usually your SSD) and click Next. Windows will handle the installation automatically, but be patient as this can take some time.
- Linux Installation: For Linux, the installation process is quite straightforward. Choose your language, time zone, and keyboard settings. When asked about partitioning your drive, you can go with the automatic partitioning option, which will set up everything for you. For more advanced users, manual partitioning offers customization options.
Step 5: Finalizing the Installation
After the OS is installed, your PC will restart a few times to complete the setup.
Here’s what to do next:
- Set Up Windows: When Windows starts up, you’ll need to go through a few setup steps, including signing in with a Microsoft account, choosing privacy settings, and setting up a password.
- Set Up Linux: Linux setups usually include creating a user account and selecting your preferred software options. Be sure to install drivers (especially for graphics cards and networking) if they are not automatically detected.
Tips for Choosing the Right OS for Your Needs
The operating system you choose should align with your goals, whether it’s gaming, productivity, or content creation.
Here are some tips to help you decide:
- Windows for Gaming: Windows remains the best choice for gamers due to its compatibility with a wide range of games and gaming peripherals. Features like DirectX 12 and game mode make it the go-to OS for a seamless gaming experience.
- Windows for Productivity: If you need to multitask with demanding software like Photoshop, 3D modeling tools, or productivity suites, Windows has the software support and features to meet your needs.
- Linux for Customization and Development: If you’re a developer or someone who loves tweaking and customizing your system, Linux offers unparalleled flexibility. It’s great for coding, running servers, or running lightweight setups for older hardware.
- Linux for Low-End PCs: For older PCs or budget builds, Linux can be a great option. Distros like Lubuntu or Xubuntu are lightweight and can breathe new life into older hardware.
Step 6: Installing Essential Drivers and Updates
After your OS is installed, it’s essential to install drivers and updates to ensure your system runs smoothly.
- Windows: Most Windows PCs will automatically detect and install the necessary drivers, but it’s always a good idea to check the Device Manager and ensure that all hardware components (especially the GPU, network adapters, and motherboard drivers) are working correctly.
- Linux: Linux distributions generally have excellent hardware compatibility, but in some cases, you might need to manually install proprietary drivers for things like your GPU (especially if you have an NVIDIA card). You can typically find these in the software management tools or the official drivers section of the distro’s website.
By following these steps, your custom-built PC will be ready to use, whether you’re diving into the latest games, streaming, or running heavy applications.
Installing the operating system might seem like a lot of work, but once it’s done, you’ll have a powerful and personalized machine at your fingertips.
5. Troubleshooting Your Build: What to Do If It Doesn’t Turn On

After carefully assembling your PC, the last thing you want is for it not to turn on.
If your custom PC build doesn’t power up or fails to boot, don’t panic just yet.
Many issues can be easily fixed with a bit of troubleshooting.
In this section, we’ll walk you through how to check all connections, identify potential issues with components, and diagnose what’s going wrong.
Let’s make sure your build comes to life!
Step 1: Check All Connections
Before diving into more complex troubleshooting, it’s essential to make sure everything is correctly connected.
Here’s a checklist of key components to verify:
- Power Supply Unit (PSU): First, double-check that the PSU is turned on. It should have a small switch on the back. Make sure it’s switched to the “on” position. If it is, check the power cable that connects to the wall or power strip. A loose or improperly connected power cable is a common culprit.
- Motherboard Power Connections: Verify that the 24-pin ATX cable (large connector) and the 8-pin CPU power cable (smaller connector) are securely plugged into the motherboard. These are crucial for delivering power to your system. If either one is loose or disconnected, your system won’t power up.
- Graphics Card (GPU): If you’re using a dedicated GPU, make sure it is properly seated in the PCIe slot. Sometimes, the GPU can come loose during assembly, especially if you’ve had to move the case around. Also, check that the PCIe power connectors (if required by your GPU) are properly plugged in.
- RAM: While it’s less likely, occasionally RAM sticks can become unseated during the installation process. Ensure that the RAM is fully inserted into the DIMM slots and that the latches on both sides are securely closed. Check for any bent pins or other visible issues with the RAM.
Step 2: Verify Power Indicators
Once you’ve checked all the connections, turn on your system and look for signs of life.
Here’s what you should observe:
- Motherboard Lights: Many modern motherboards have LED lights that indicate power status. If the motherboard lights up, it means the system is receiving power. If the lights remain off, there could be a power issue—either with the PSU or the motherboard’s power connections.
- Fans Spinning: Listen carefully for the sound of fans starting up. The CPU cooler, case fans, and GPU fans should all begin to spin as soon as you power on the system. If none of the fans spin, or if only one or two do, it could point to a connection issue or even a defective component.
Step 3: Check for Error Codes or Beeps
Many motherboards are equipped with POST (Power-On Self-Test) diagnostics, which can give you valuable information about what’s preventing your system from turning on.
Look out for the following:
- Beep Codes: If your system doesn’t power on properly, your motherboard may emit a series of beeps. These beeps correspond to different issues, and your motherboard manual should provide a guide to interpret them. For example:
- One long, one short beep: RAM issue.
- Continuous short beeps: PSU or motherboard failure.
- No beeps: Could indicate a serious hardware issue (e.g., CPU, motherboard).
- LED Error Codes: Some high-end motherboards feature debug LED codes that light up to indicate which part of the system is having trouble. For instance, if your motherboard has a “CPU” LED that stays lit, it means there’s an issue with your processor. Refer to your motherboard’s manual for details on these codes.
Step 4: Isolating and Diagnosing Problems
If you’ve checked the power connections and your motherboard lights up, but the system still doesn’t boot, it’s time to isolate and diagnose the issue.
Here are a few steps to follow:
- Remove Unnecessary Components: Disconnect any non-essential components (e.g., extra storage drives, additional RAM sticks, or USB devices) and try booting the system with just the essential components: motherboard, CPU, RAM, PSU, and GPU (if you don’t have integrated graphics). This is known as a minimal boot and helps rule out faulty peripherals.
- Test the PSU: If the fans and lights are not working, it could be an issue with the power supply. You can test your PSU using a paperclip test or a PSU tester to check if it’s delivering the required power. If you have a spare PSU, try swapping it in to see if the issue is resolved.
- Reseat Components: If your system still isn’t powering on, reseat your RAM, GPU, and CPU (if comfortable doing so). Even a slightly misaligned component can prevent your build from working.
- Test the Power Button: Occasionally, the power button or the front panel connectors (such as the power switch and reset button) can be incorrectly wired or malfunctioning. Try shorting the power switch pins on the motherboard with a screwdriver (be careful with this) to test if the button is the issue.
Step 5: Consider the Possibility of a Dead Component
If you’ve gone through all the above steps and the system still doesn’t turn on, it’s time to consider the possibility of a defective component.
Common culprits include:
- Dead PSU: A power supply that isn’t working properly, even though it seems fine, is a common cause for a system not turning on.
- Faulty RAM: A bad RAM stick can prevent your system from booting. If you have multiple RAM sticks, try booting with just one stick installed.
- Motherboard or CPU Failure: These are less likely but still possible. If you’ve verified that everything else works, the motherboard or CPU could be faulty and may need replacing.
By following this troubleshooting guide, you can identify the root cause of your build’s failure to power up and get it running smoothly.
Remember, patience and methodical testing are key.
Most issues are related to simple connection problems, but with a little persistence, you’ll get your custom PC up and running in no time!
6. FAQ: Common Beginner Mistakes When Building a PC

Building your own PC can be an incredibly rewarding experience, but it’s also filled with potential pitfalls, especially for first-time builders.
Whether you’re a hardcore gamer, a streamer, or just someone eager to dive into custom PC building, it’s essential to avoid common mistakes that could lead to frustration or even damage your components.
In this section, we’ll cover some of the most frequent errors beginners make when building a PC and provide tips on how to avoid them.
1. Not Checking Compatibility: Why It’s Crucial to Make Sure All Components Work Together
One of the most common mistakes new PC builders make is failing to ensure that all their components are compatible.
It’s easy to assume that if a part fits, it will work— but this isn’t always the case.
Motherboards, CPUs, RAM, and GPUs need to be compatible not only physically but also in terms of performance.
For example, the CPU socket must match the motherboard’s chipset, and the RAM speed must be supported by both the motherboard and the CPU.
Additionally, the power supply (PSU) must provide enough wattage for all your components, especially if you’re running a high-end GPU.
Before purchasing, always check the product specifications for compatibility or use online tools like PCPartPicker to ensure everything will work together.
This simple step can save you a lot of time and frustration.
2. Forgetting to Connect Power Cables: A Common Mistake That Results in a Non-Working System
Another frequent mistake is forgetting to connect the power cables properly.
It’s easy to overlook the multitude of cables that need to be plugged into the motherboard, CPU, GPU, and storage drives.
If your PC doesn’t power up, one of the first things to check is whether all necessary power connections are securely plugged in.
- The 24-pin ATX cable is essential for powering the motherboard.
- The 8-pin CPU power cable connects to the CPU.
- If you’re using a discrete GPU, you’ll need to ensure that the PCIe power cables are connected to your graphics card.
Double-check each connection, especially before you power up your system for the first time.
It’s a small mistake that can result in a non-working system and a lot of confusion.
3. Overtightening Screws: Why It’s Important Not to Damage Components
When assembling your PC, it’s important not to overtighten the screws.
While it may seem like a small detail, overtightening screws—especially when securing the motherboard, CPU cooler, or power supply—can lead to issues.
Over-tightened screws can damage the motherboard or warp the cooling system, potentially causing hardware failure or poor thermal performance.
As a general rule, tighten screws until they are snug, but avoid forcing them.
You should feel resistance when they are properly secured. Also, use anti-static mats and avoid using excessive force when installing parts to prevent any accidental damage.
4. Misplacing Cables: The Importance of Managing Cables for Airflow and Performance
Cable management might seem like a cosmetic concern, but it’s far more important than just keeping your build looking tidy.
Misplacing or poorly routing cables can obstruct airflow inside the case, leading to overheating and decreased system performance.
Poor cable management can also make it harder to access components for future upgrades or repairs.
To keep your build cool and running smoothly, use cable ties, zip ties, or Velcro straps to bundle cables together and route them behind the motherboard tray, out of airflow pathways.
If your case has cable-routing features like cable management channels or cable tie mounts, make use of them.
Proper cable management not only enhances airflow but also improves the overall aesthetics and maintenance of your PC.
By being aware of these common beginner mistakes, you can ensure a smoother, more efficient building process.
Taking the time to double-check compatibility, connect all necessary power cables, avoid overtightening screws, and manage cables properly will set you up for success with your first (or next) custom PC build.
Remember, building a PC isn’t just about assembling parts—it’s about creating a system that runs smoothly and efficiently for years to come.
7. Conclusion: Enjoy Your New PC!
Congratulations!
After all the hard work and dedication, you’ve successfully built your very own custom PC.
Whether you’ve assembled it for gaming, streaming, video editing, or just to enjoy the satisfaction of creating something powerful and unique, the experience of powering on your custom-built machine for the first time is unforgettable.
The joy of seeing your build come to life with all the components working in perfect harmony is worth every moment of planning and assembly.
The performance boost you’ll experience—whether it’s smoother gameplay, faster render times, or just the thrill of using a PC that’s tailored exactly to your needs—will make every step of the journey worth it.
But the adventure doesn’t stop here.
Now that your PC is up and running, it’s time to make it truly yours.
The next steps involve tweaking and optimizing your machine, such as overclocking your CPU or GPU for extra performance, setting up your peripherals (monitor, keyboard, mouse, etc.), and diving into the world of gaming or content creation.
At Nerd Without Borders, we know you’re ready to take your PC experience to the next level.
So why not share your experience with the community?
Post pictures of your build, discuss your setup, and exchange tips with fellow PC builders and tech enthusiasts.
Join us on Reddit to share your journey.
We’d love to hear about your success and any lessons you learned along the way.
As you explore the potential of your custom PC, remember that the fun doesn’t end with just the build.
Dive into the world of PC modding, upgrading, and benchmarking for even more customization.
Whether you’re chasing the highest FPS in your favorite games, editing that perfect video, or just testing out the limits of your system, the possibilities are endless.
You’ve not only created a powerful machine, but you’ve also gained valuable experience that will serve you well in the future.
Who knows, your next build could be even better!
Read also: How does artificial intelligence impact our daily lives?
Follow our social media to receive content as soon as it is released.👇